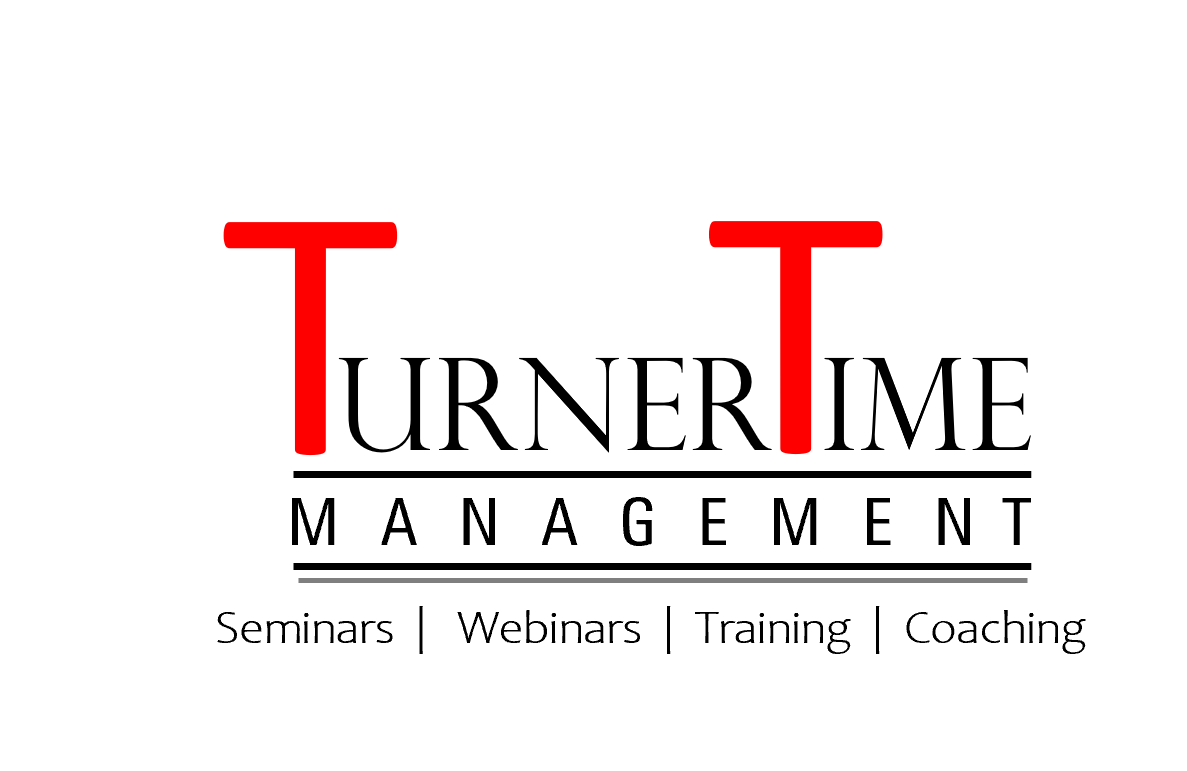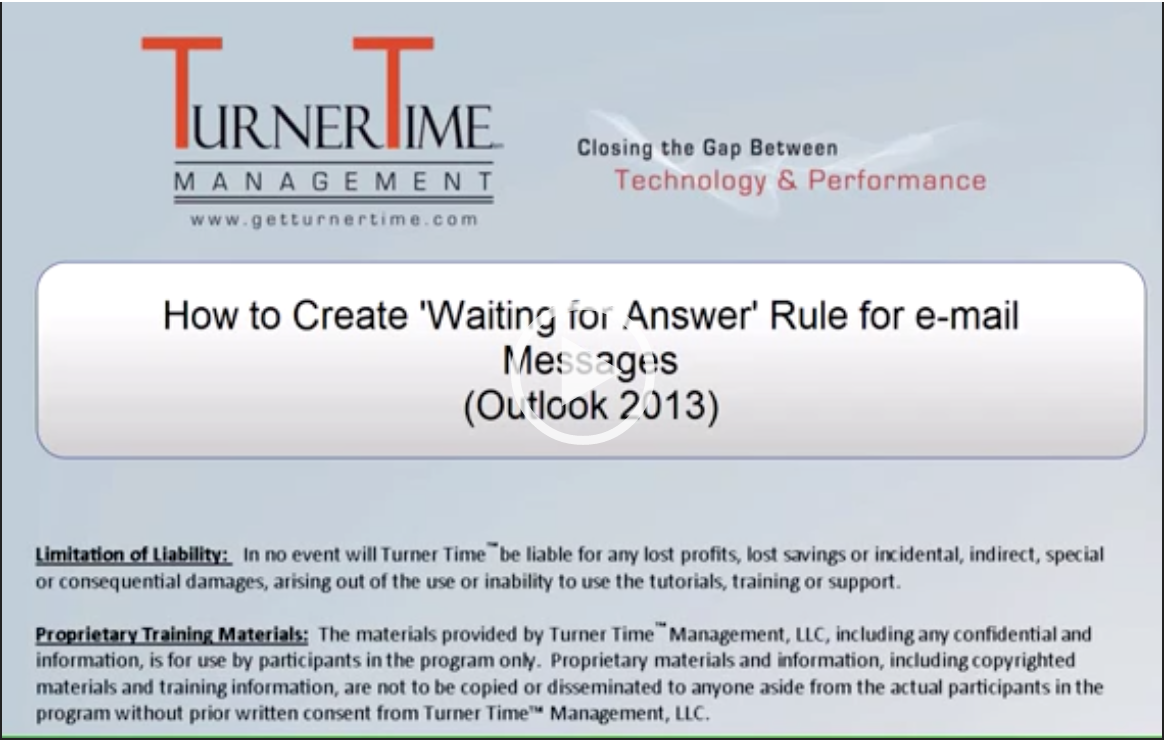Microsoft Teams Tips
Conducting Web Meetings, Live Events & Conference Calls
- Know your “audience” expects to see you..
- Test your Video and Audio Hardware in advance (look good and sound good)
- A headset is always better than a laptop condenser microphone.
- Create a custom background, or use one of the “stock” images or Blur Background.
- Purchase Microsoft Teams Audio Conferencing for anyone who will be setting up Webinars and/or Conference Calls.
Setting up and Managing Teams
- Set up a Team for each of your Organization’s Departments; including Channels for all key information areas.
- “Pin” channels you use frequently; they will be placed toward the top of the pane so you’ll be able to access them quicker. Just click the three-dot icon to the right of the channel name > Select Pin from the menu.
- Hide Teams/Channels you are not using; left-click the three-dot icon to the right of its name, then click “Hide” from the menu. Note: you can’t hide the General channel of any team.
- Set up private channels for sensitive/confidential information within a specific Team.
Using Teams to Reduce Internal email Volume
- Instead of emailing an announcement to everyone, Post it in Teams by emailing it into the appropriate Team channel. Three-dot icon the right of the Channel > Get email address > Copy. Paste e-mail address into “To:” field of the email you want to post.
- Collaborate on Presentations (PowerPoint), Agreements (Word), and Collections of results (Excel). These are just a few examples of what to collaborate on, real-time.
Quick Tips
Meet Now – create a web meeting right this moment: Teams > Calendar > Meet Now.
Live Events – creating events with a large group; meeting acceptances not required.
Share a chat from Teams to Outlook
Share a channel conversation from Teams to Outlook
Roll your Mouse Wheel to Shrink/Enlarge Your Chat and Tab Panels in Teams.